
※本サイトで紹介している商品・サービス等の外部リンクには、アフィリエイト広告が含まれる場合があります。
こんにちは。Webデザイナー兼コピックイラストレーターの柚水流亜( @yuminaruaBlog/@yuminarua)です。
Webデザイナーの私は仕事でAdobe IllustratorをはじめとするAdobe製アプリをよく使うのですが、先日そんなAdobe製アプリの不具合により、平和な日常が突然崩れる出来事に見舞われました。
それはAdobeのすべてのアプリが「予期しない理由」で、起動後にすぐに落ちまくる(強制終了する)という不具合でした。

結局複数の不具合が絡んでいたこともあり、このAdobe関連アプリが起動できない問題を自己流で色々調べて解決するまでに丸2日近くかかりました。
今回はその時の対処法を自身の備忘録も踏まえてご紹介したいと思います。

どんな不具合が起こったか
冒頭に記載したとおり、今回の不具合はAdobe関連のアプリが起動しない・起動しても「予期しない理由(エラー)」ですぐに落ちてしまう(強制終了してしまう)というものでした。
ちなみに、Adobe以外のアプリについては基本的には使用できており、起動後すぐに強制終了してしまうものはありませんでした。

- iMac (macOS Mojave/メモリ8GB)
- Adobe Illustrator CC2019
- Adobe Photoshop CC2019
- その他XDなどのAdobe関連アプリ
今回の不具合の原因
結論を先に言えば、今回のケースでは私がインストールした「フォント」にエラーがあったことが原因でした。
今までフォントでエラーっぽいものが出ていてもAdobeが使えていたため、今回もフォントを疑うということを一切していなかったのですが、色々調べていく中でこの原因にたどり着くことができました。
Adobeのアプリに不具合があった場合、まず何を疑い、そしてどのように原因を特定したのか、順を追って解説していきます。

Adobeが正常に動作しなくなった時に疑うべき点
- アプリが落ちる(強制終了する)
- アプリの動作が遅い
といった、何らかの不具合があった場合、まず疑うべき点は大抵下記の3種類だと思います。
- パソコン側の問題…メモリ不足など(Adobeを起動するためのPCスペックが足りない)
- Adobeのアプリそのものの問題…設定ファイルの不具合など
- その他…インストールした他のアプリやフォントのバグなど、その他
この3つの【パソコン側の問題/Adobeそのもの問題/その他】の3種類の内、どれが原因かを特定するための探り方(原因の切り分け方法)をご紹介します。
パソコン側(ハード)の問題かどうかを調べる
Mac(macOS)の新しいログインユーザーを作ってAdobeを起動してみる

Macのログインユーザーを新しく作って、そちらの環境でAdobeを起動させてみます。
新しいログインユーザーの画面は、任意のアプリやフォントがインストールされていない状態…つまりOSインストール直後の状態と同様の環境になっています。
そのため、もし新しいログインユーザーの環境でもAdobeアプリに同様の不具合があるなら、パソコン本体(ハード)側になんらかの問題があるということになります。
Mac(macOS)で新しいログインユーザーの作成方法
1.システム環境設定→「ユーザーとグループ」
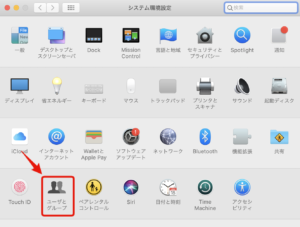
2.左下の「+」からユーザーを増やすことができます。今回作成するログインユーザーは一時的なものなので、名前やパスワードは簡単なものでOKです。
(※必要に応じて画面左下からロック解除してください)
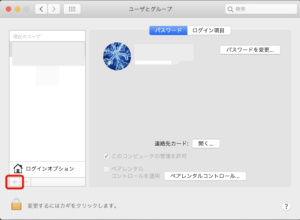
3.一度ログアウト(ショートカットはCommand+Shift+Q)して、今作成したアカウントにログインし直し、Adobeアプリを立ち上げます。

パソコン本体(ハード)に問題が無かった場合
パソコン本体に問題がない場合は、
- Adobeの起動に必要な設定ファイルを誤って消してしまった
- 何らかのアプリ・Adobeの拡張機能・フォントなど、任意でインストールしたものが原因になっている
といった原因が考えられます。
そのため、下記の作業を試してみることが有効です。
- Adobeを再インストールしてみる
- 該当の不具合が起きた時期にインストールしたアプリ・拡張機能・フォントなどを削除してみる
私の場合、PhotoshopやIllustratorを起動し、文字を打とうとするとアプリが落ちることが多かったので、試しにエラーが出ていたフォントをすべて削除してみたところ、不具合が解消されました。
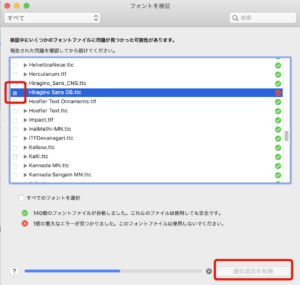
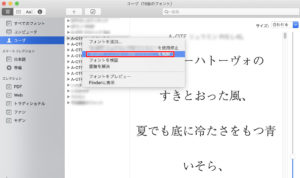
- アプリケーション→Font Book.app
- ユーザー→フォントを選択→右クリック:「フォントを検証」
- エラーが出たフォントを選択→右クリック:「フォントを削除」※または「使用停止」
何らかの特定の操作時に不具合が起こることが多いなら、そこから関連するものを疑ってみるとまず良いと思います。

パソコン本体(ハード)側に問題があった場合
新しくログインユーザーを切り替えてAdobeを起動しても不具合が治らなかった場合は、パソコン本体に問題がある可能性があります。
中でも、Adobeのような複雑な処理をするアプリはパソコンのメモリをかなり消費するので、
- 複数のアプリを開いていると、動作が重い
- しばらく作業をしてみると、フリーズしたり、急にアプリが落ちたりする
などの不具合がある場合、メモリ不足が原因ということも少なくありません。

またパソコンを購入してからかなり年月が経過している場合は、パソコンの内部のパーツが消耗しているため不具合が起こるということもあるので、一応それも視野には入れておきましょう。

メモリ不足かどうかを確かめる方法
以下の方法でMac(macOS)のメモリが不足していないかどうかを調べることができます。
1.アプリケーション→ユーティリティ→アクテビティモニタを起動
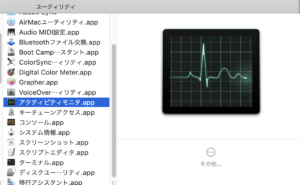
2.【メモリ】のタブを選択
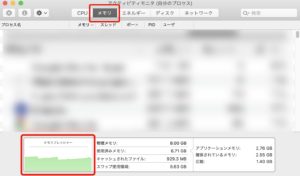
この画面でメモリの使用状況が分かります。
と言っても具体的にどこを見れば良いかが分かりにくいと思いますが、とりあえずは左下の【メモリプレッシャー】をチェックすればOKです。

Apple公式の解説によると、この【メモリプレッシャー】部分の色について、ざっくり下記のように記載されています。
- 緑色…メモリ利用可能(メモリは足りている)
- 黄色…メモリ利用可能だが、負荷がかかっている状態。
- 赤色…メモリ不足。MacOSが不足しているメモリの代わりに起動ドライブを使用している状態。
メモリ増設可能な機種の場合は増設するか、負荷の高いアプリを終了する。
要するに、緑色ならまったく問題なく、メモリを増設する必要もないということです。

Macのメモリを増設する方法
もしメモリ不足によりメモリを増設する場合は、以下のようなメモリのプレートをMac裏面のメモリスロット部分に差し込むだけでOKです。

ただし機種(モデル)によってメモリの型番は異なるので、必ずチェックしてから購入しましょう!
Apple公式サポート:iMacモデルとメモリの型番・取り付け方法について Apple公式サポート:MacBook Proとメモリの型番・取り付け方法について

Time Machine(タイムマシーン)でバックアップをとっていると安心
私は万が一パソコンが壊れてもどこでも作業できるように、主要なファイル関係はすべてDropbox等のクラウド上で管理・同期できるアプリを使っています。
そのためパソコン環境自体のバックアップを取るということを今までしていませんでした。

しかし今回ほど「Time Machine(タイムマシーン)でバックアップをとっておけば良かった」と後悔したことはありません。
OSインストールも何年かに1度くらいであれば、「移行アシスタント」によるPC間データ移行もありますしさほど負担はありません。
それでも、OSインストール作業を短期間に何度も繰り返すとなるとそれなりに手間暇がかかります。
そして今回の私の不具合では、試しにOSインストールを何度もやり直してみるなど、問題解決に相当な時間と労力を費やしました。

というわけで、さすがに今回は不具合調査とそれに伴うOS再インストール作業に懲りたので、速攻でTime Machine(タイムマシーン)用の外付けHDDを購入しました。
そして不具合が出ていない内にちゃんとバックアップを取ることにしました。

自宅で仕事をする人はこういったトラブルで作業が数日止まると大打撃なので、トラブル対策はできる限りやっておきましょう。(自戒)
▼私が購入した外付けHDDはこちら


まとめ
Webデザイナーといえど、パソコンやアプリそのものについて詳しいとは限りません。
不測の不具合で作業が滞ると、精神的にも参ってしまいますよね。
Time Machineでのバックアップをはじめ、ピンチの時にもなるべく軽症で済むように、日頃の意識と準備が大事だと改めて思いました。



























